Paint adalah salah satu program (software) pengolah gambar, program paint merupakan salah satu program bawaan dari micorosft windows. Jadi program windows selalu ada program pengolah gambar yaitu paint. Setiap windows tampilan program paintnya berbeda, tetapi pada prinsipnya cara penggunaannya adalah sama.
Menjalankan Aplikasi Paint
Langkah-langkah menjalankan Program Aplikasi Paint adalah :
- Buka program Microsoft Paint dengan klik tombol Start yang ada di taskbar
- Klik Menu All Program, Accessories, Paint
- Jendela Paint akan ditampilkan.
Mengenal Jendela Program Paint
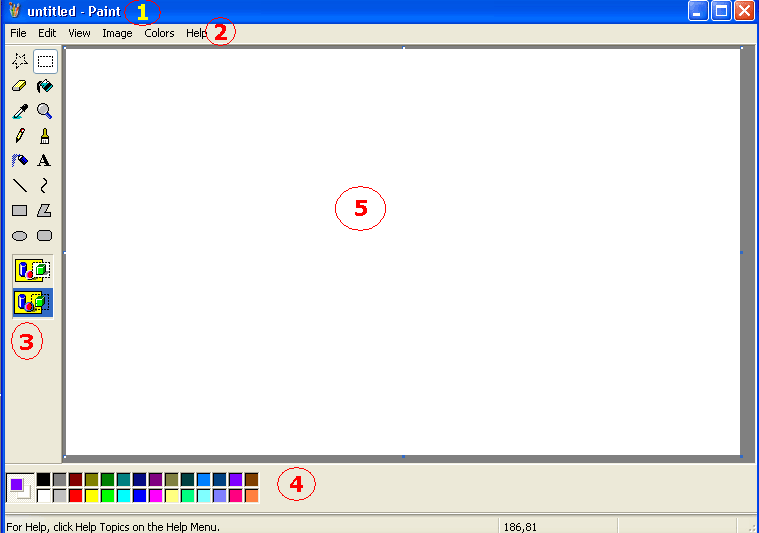
Keterangan Gambar:
1. Free – from select : Membuat seleksi bebas
2. Select : Membuat seleksi berbentuk kotak /balok
3. Erase / Color Erase : Untuk menghapus objek
4. Fill with color : Memberi warna objek dengan bidang tertutup
5. Pick Color : Untuk membuat seleksi warna
6. Magnifier : Untuk memperbesar suatu ukuran objek di lembar kerja
7. Air Brush : Untuk membuat objek Brush
8. Line : Untuk membuat garis lurus
9. Curve : Untuk membuat garis lengkung
10.Rectangle : Untuk membuat objek Kotak
11.Polygon : Untuk membuat garis lurus yang saling berhubungan
12.Oval : Untuk membuat objek oval / lingkaran
13.Rounded Rectangle : Untuk membuat objeck kotak dengan sudut tumpul
- See more at: http://mung.web.id/belajar-paint-bag-1/#sthash.SG15IoSJ.dpuf
Mengenal Jendela Program Paint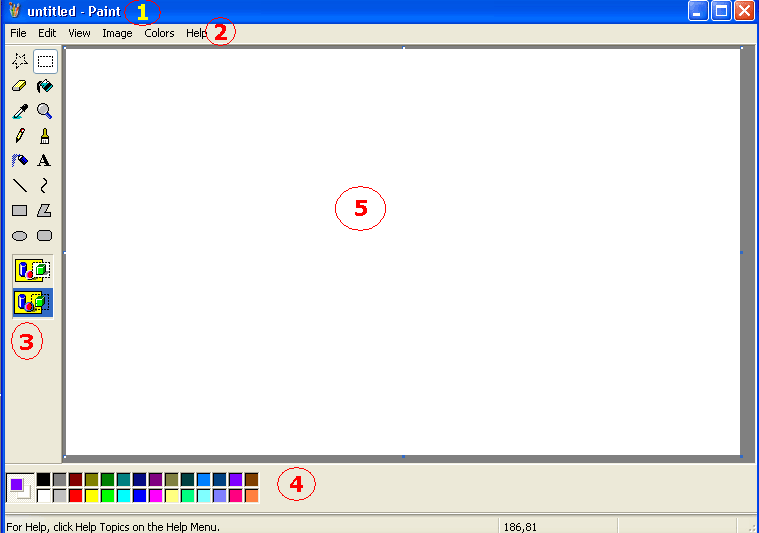
Keterangan Gambar:
- Title bar atau baris judul ini berfungsi untuk menampilkan nama file yang sedang .aktif dijendela paint.
- Menu bar atau baris menu, berisi File, Edit, View, Image, Colors, Help
- Tool Box, berisi peralatan menggambar (Untuk memunculkan menggunakan CTRL T atau bisa dilihat pada menu view).
- Color Box berisi pilihan warna yang bisa kita pilih saat menggambar nanti (Untuk memunculkan menggunakan CTRL L atau bisa anda lihat di menu view).
- Lembar kerja paint yang nantinya kita gunakan untuk tempat menggambar.
1. Free – from select : Membuat seleksi bebas
2. Select : Membuat seleksi berbentuk kotak /balok
3. Erase / Color Erase : Untuk menghapus objek
4. Fill with color : Memberi warna objek dengan bidang tertutup
5. Pick Color : Untuk membuat seleksi warna
6. Magnifier : Untuk memperbesar suatu ukuran objek di lembar kerja
7. Air Brush : Untuk membuat objek Brush
8. Line : Untuk membuat garis lurus
9. Curve : Untuk membuat garis lengkung
10.Rectangle : Untuk membuat objek Kotak
11.Polygon : Untuk membuat garis lurus yang saling berhubungan
12.Oval : Untuk membuat objek oval / lingkaran
13.Rounded Rectangle : Untuk membuat objeck kotak dengan sudut tumpul
- See more at: http://mung.web.id/belajar-paint-bag-1/#sthash.SG15IoSJ.dpuf
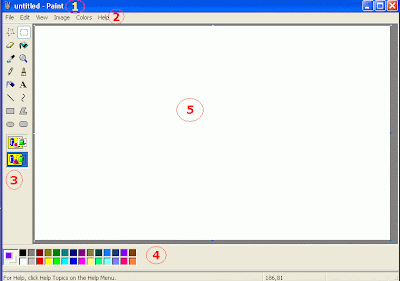
Keterangan Gambar:
- Title bar atau baris judul ini berfungsi untuk menampilkan nama file yang sedang .aktif dijendela paint.
- Menu bar atau baris menu, berisi File, Edit, View, Image, Colors, Help
- Tool Box, berisi peralatan menggambar (Untuk memunculkan menggunakan CTRL T atau bisa dilihat pada menu view).
- Color Box berisi pilihan warna yang bisa kita pilih saat menggambar nanti (Untuk memunculkan menggunakan CTRL L atau bisa anda lihat di menu view).
- Lembar kerja paint yang nantinya kita gunakan untuk tempat menggambar.
1. Free - from select : Membuat seleksi bebas
2. Select : Membuat seleksi berbentuk kotak /balok
3. Erase / Color Erase : Untuk menghapus objek
4. Fill with color : Memberi warna objek dengan bidang tertutup
5. Pick Color : Untuk membuat seleksi warna
6. Magnifier : Untuk memperbesar suatu ukuran objek di lembar kerja
7. Air Brush : Untuk membuat objek Brush
8. Line : Untuk membuat garis lurus
9. Curve : Untuk membuat garis lengkung
10.Rectangle : Untuk membuat objek Kotak
11.Polygon : Untuk membuat garis lurus yang saling berhubungan
12.Oval : Untuk membuat objek oval / lingkaran
13.Rounded Rectangle : Untuk membuat objeck kotak dengan sudut tumpul
Untuk memulai menggambar, kita bisa menggunakan salah satu tool, sebagai contoh Rectangle (Untuk membuat persegi) dengan cara klik kiri satu kali pada tool Rectangle, kemudian pada lembar kerja kita pakai teknik penggunaan mouse drag yaitu menggeser mouse sambil menekan tombol mouse kiri.
Mengatur Tampilan Jendela Paint
Untuk mengatur lembaran kerja agar tampil lebih besar atau lebih kecil digunakan perintah Zoom. Bila kita memperbesar tampilan lembaran kerja, maka teks dan gambar yang terdapat di lembaran kerja tersebut akan kelihatan lebih besar, namun bagian lembaran kerja yang dapat ditampilkan di layar monitor akan lebih sedikit.
Sebaliknya, apabila kita memperkecil tampilan lembar kerja, maka teks dan gambar yang terdapat di lembaran kerja akan kelihatan lebih kecil, namun bagian lembaran kerja yang ditampilkan akan lebih banyak.
Langkah-langkah yang dapat diikuti untuk memperbesar atau memperkecil tampilan lembaran kerja adalah sebagai berikut :
Dari menu View, klik Zoom.
Pilihlah perbesaran yang diinginkan.
Ok.
Program Paint mempunyai 6 buah menu, masing-masing menu serta beberapa perintah yang paling sering digunakan di menu tersebut akan dijelaskan satu persatu berikut ini.
Menu File
Menu Edit
Menu View
Menu Image
Menu Colors
Menu Help
A.Menu File
Menu Edit
Menu View
Menu Image
Menu Colors
Menu Help
A.Menu File
Menu File memuat perintah-perintah yang berhubungan dengan pengaturan file-file lembar kerja. Perintah yang terdapat di menu file antara lain:
New, digunakan untuk memulai menggambar dengan membuat file baru
Open, digunakan untuk membuka file gambar (.BMP dan .PCX)
Save, digunakan untuk menyimpan hasil gambar
Save As, digunakan untuk menyimpan hasil gambar dengan nama lain
From Scanner Or Camera menyimpan dokumen dari scanner atau camera
Print Preview, digunakan untuk melihat hasil gambar di layar monitor
Page Setup, digunakan untuk mengatur kertas kerja yang digunakan untuk mencetak
Print, digunakan untuk mencetak hasil gambar
Set as Wallpaper (tiled), untuk membuat wallpaper memenuhi layar monitor
Set as Wallpaper (centered), untuk membuat wallpaper tepat di tengah layar monitor
Exit, digunakan untuk keluar dari program Paint
New, digunakan untuk memulai menggambar dengan membuat file baru
Open, digunakan untuk membuka file gambar (.BMP dan .PCX)
Save, digunakan untuk menyimpan hasil gambar
Save As, digunakan untuk menyimpan hasil gambar dengan nama lain
From Scanner Or Camera menyimpan dokumen dari scanner atau camera
Print Preview, digunakan untuk melihat hasil gambar di layar monitor
Page Setup, digunakan untuk mengatur kertas kerja yang digunakan untuk mencetak
Print, digunakan untuk mencetak hasil gambar
Set as Wallpaper (tiled), untuk membuat wallpaper memenuhi layar monitor
Set as Wallpaper (centered), untuk membuat wallpaper tepat di tengah layar monitor
Exit, digunakan untuk keluar dari program Paint
B.Menu Edit
Menu Edit memuat perintah-perintah untuk melakukan pengeditan lembaran kerja. Perintah-perintah yang terdapat dalam menu edit antara lain:
Undo, digunakan untuk membatalkan suatu proses yang terakhir dilakukan
Cut, digunakan untuk memotong teks/gambar untuk dipindahkan atau dihapus
Copy, digunakan untuk menyalin gambar/teks
Paste, digunakan untuk menyalin gambar dari clipboard ke paint di posisi kursor
Paste From, digunakan untuk menyisipkan gambar dari file lain
Clear Selection, menghapus gambar yang sudah kita seleksi
Select All, digunakan untuk menyeleksi gambar
C.Menu View
Zoom
Zoom Out
Zoom in dalam Sub menu Zoom berfungsi untuk memperbesar tampilan lembar kerja
Undo, digunakan untuk membatalkan suatu proses yang terakhir dilakukan
Cut, digunakan untuk memotong teks/gambar untuk dipindahkan atau dihapus
Copy, digunakan untuk menyalin gambar/teks
Paste, digunakan untuk menyalin gambar dari clipboard ke paint di posisi kursor
Paste From, digunakan untuk menyisipkan gambar dari file lain
Clear Selection, menghapus gambar yang sudah kita seleksi
Select All, digunakan untuk menyeleksi gambar
C.Menu View
Zoom
Zoom Out
Zoom in dalam Sub menu Zoom berfungsi untuk memperbesar tampilan lembar kerja
Zoom In
Zoom in dalam Sub menu Zoom berfungsi memperkecil tampilan lembar kerja
Zoom in dalam Sub menu Zoom berfungsi memperkecil tampilan lembar kerja

100%
Angka 100% dalam Sub menu Zoom berfungsi membuat tampilan sesuai dengan tampilan sesungguhnya.
Show or hide
Rulers
Rulers berguna untuk menampilkan penggaris dalam lembar kerja yang terletak di kanan, kiri, atas ataupun bawah lembar kerja. kegunaan rulers sangatlah penting untuk membuat ukuran obyek yang sesuai dengan ukuran yang tepat
Gridlines
Gridlines adalah garis-garis halus yang terdapat pada lembar kerja, yang berfungsi untuk membantu membuat obyek agar sesuai dengan keinginan. Meskipun dalam lembar kerja garis ini terlihat samar, namun ketika kita akan mencetak lembar kerja tersebut garis-garis itu tidak akan muncul. Status bar
Status bar terletak pada bagian bawah lembar kerja yang memuat informasi-informasi yang dibutuhkan. Semisal informasi tentang ukuran lembar kerja, Zoom, koordinat dan lain sebagainya.
Display

Full screen
Fungsi Full screen dalam sub-menu Display berguna untuk Menampilkan lembar kerja menjadi layar penuh.
Tumbnail
Tumbnail dalam sub-menu Display berguna untuk Menampilkan lembar kerja dengan ukuran yang lebih kecil dari sebelumnya.
D.Menu Image
Menu Image memuat perintah-perintah untuk menentukan rotasi ketegakan dan kemiringan gambar pada lembaran kerja. Perintah-perintah yang terdapat dalam menu image antara lain: Flip/Rotate, Stretch/Skew, Invert Colors, Attributes, Clear Image, dan Draw Opaque.
E.Menu colors
Menu Colors menyediakan aneka warna untuk berkreasi. Perintah-perintah yang terdapat dalam menu colors adalah Edit Colors.
Menu Colors, Submenu Colors, dan Fungsinya
Edit Colors … mengatur warna kreasi
color 1
Fungsi dari Color 1 adalah untuk memasukkan warna kedalam gambar atau obyek dalam lembar kerja sesuai dengan warna yang kita kehendaki.

color 2
fungsi untuk membuat background dari lembar kerja yang kita buat sesuai dengan warna- warna yang kita kehendaki.

color box
Color Box merupakan kotak warna yang berguna untuk memberikan warna kedalam gambar yang akan kita buat.
edit color
Edit color yang teletak dalam Sub-Menu Colors berguna untuk mengedit / mengubah warna sebelumnya menjadi warna yang sesauai dengan yang kita kehendaki.

E.Menu Help
Menu Help menyediakan fasilitas pertolongan pada permasalahan yang terjadi pada program aplikasi pengolah gambar. Perintah-perintah yang terdapat dalam menu help antara lain terdiri dari Help Topics dan About Paint.
E.Menu colors
Menu Colors menyediakan aneka warna untuk berkreasi. Perintah-perintah yang terdapat dalam menu colors adalah Edit Colors.
Menu Colors, Submenu Colors, dan Fungsinya
color 1
Fungsi dari Color 1 adalah untuk memasukkan warna kedalam gambar atau obyek dalam lembar kerja sesuai dengan warna yang kita kehendaki.

color 2
fungsi untuk membuat background dari lembar kerja yang kita buat sesuai dengan warna- warna yang kita kehendaki.

color box
Color Box merupakan kotak warna yang berguna untuk memberikan warna kedalam gambar yang akan kita buat.
edit color
Edit color yang teletak dalam Sub-Menu Colors berguna untuk mengedit / mengubah warna sebelumnya menjadi warna yang sesauai dengan yang kita kehendaki.

E.Menu Help
Menu Help menyediakan fasilitas pertolongan pada permasalahan yang terjadi pada program aplikasi pengolah gambar. Perintah-perintah yang terdapat dalam menu help antara lain terdiri dari Help Topics dan About Paint.
Kekurangan :
- Garis putus putus
- Warna tidak terlalu bagus
- Hasil tidak terlalu bagus dari pada memakai Photo Shop
Kelebihan :
- Lebih mudah menggambar atau memakainya
- Cara mewarnainya lebih simple dan cepat
Penggunanya biasanya ialah murid atau mahasiswa yang ingin membuat logo simple, atau gambar iseng. Beberapa perusahaan pun ada juga yang menggunakan aplikasi ini untuk membuat logo.
Sumber :
http://shb.sch.id/km/primary/index.php?option=com_content&view=article&id=128%3Aperbedaan-memakai-paint-atau-photoshop&catid=77%3Aarticles&lang=en
https://www.google.co.id/url?sa=t&rct=j&q=&esrc=s&source=web&cd=2&ved=0CCEQFjABahUKEwiLlvOopZzJAhWKWRQKHQKlC6w&url=http%3A%2F%2Fyathisamawa.blogspot.com%2F2013%2F10%2Fmengenal-program-paint.html&usg=AFQjCNEwjQ0_XPD859DhtoPGd-gMTRH7JA&sig2=jhcmQYuWXDztWXIYn4ASVA&cad=rja





Tidak ada komentar:
Posting Komentar